Blenderを使ってグラスのモデリングを行ったので記事にしました。
Blenderの基本的な使い方である、面の差し込み、押し出し、面取り(Bebel)の仕方などを学習することが出来ます。
この記事は、Blenderをほとんど使用したことがないような初心者向けの記事になっています。
今回のモデリングの完成形は下の図のようになります。
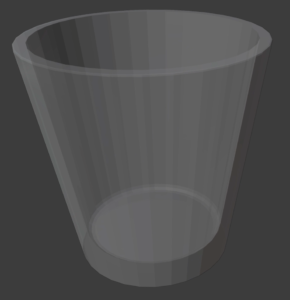
1. Blenderの環境
Blenderの環境は以下になります
Version 2.93.9
2. グラスの作成
初期オブジェクトの削除
まず中央にあるオブジェクトを選択して削除します。
・オブジェクトモードにして、オブジェクトを選択
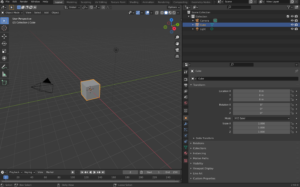
・右クリックでメニューを呼び出し”Delete“を選択します
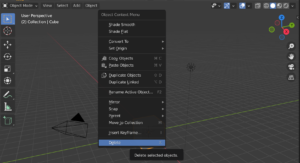
円柱のメッシュを追加する
今回はグラスを作成するので”円柱“のメッシュを追加します。
ヘッダーメニュー→Add→Mesh→Cylinderの順に選択して、円柱を追加します。
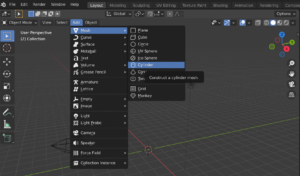
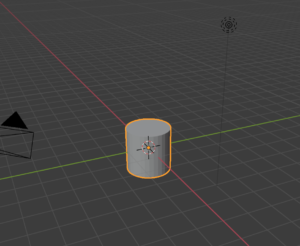
円柱のサイズの調整を行う
円柱のサイズはデフォルトでは”メートル“の大きさになっているので、サイズを小さく設定します。
左下にある、”Add Cyrinder“(オペレーターパネル)を選択します。
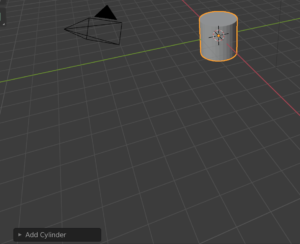
円柱の現在のサイズが出てくるので、”Radius“と”Depth“をそれぞれ”0.05m“と”0.1m“に設定します。
・オペレーターパネルの初期設定内容
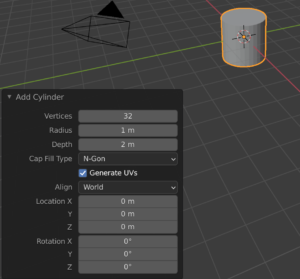
・Radius(半径)の設定
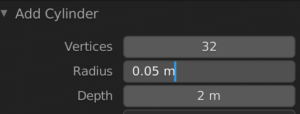
・Depth(深度)の設定
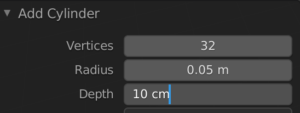
オブジェクトが小さくなりすぎて見えなくなってしまっているので、オブジェクトが見えるようになるまでズームします。
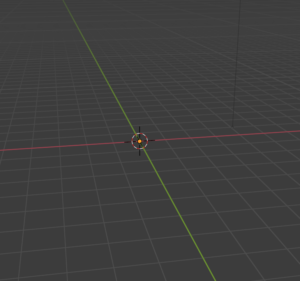
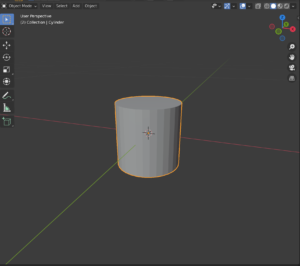
編集モードに変更する
オブジェクトを編集していくために”Object Mode“を”Edit Mode(編集モード)“に変更します。オブジェクトを選択した状態で”tabキー“を押しても変更できます。
左がオブジェクトモード、右が編集モードです。


グラスの外枠の幅を調整する(面の挿し込み)
グラスの面を二重にして内側と外側で分離します。
最初にオブジェクトを回転して、上部の面が見える状態にしておきます。
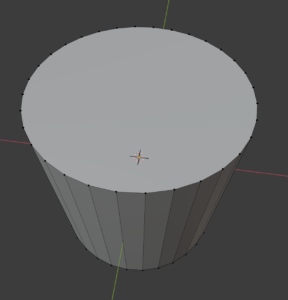
ヘッダーメニューにある”Face Select“を選択します。
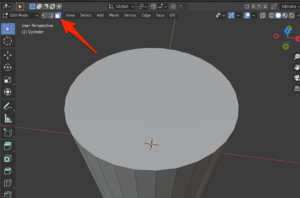
円柱オブジェクトの上部の面を選択します。
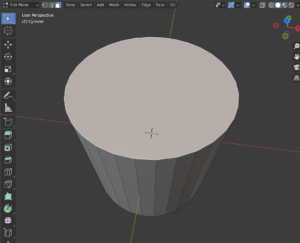
“Inset Faces“を選択して、現在の面の内側に新しい面を作成していきます。
選択すると黄色い棒が出てくるので、少し動かします。
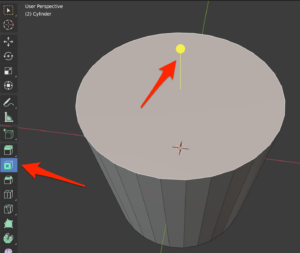
左下に”オペレーターパネル“が出てくるので、”Thickness“の値を入力します。
今回は5mmにしています。
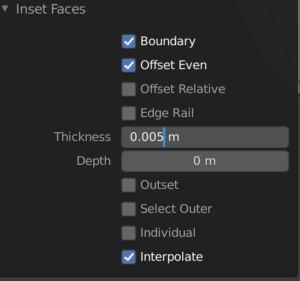
外枠の幅を調整した状態が下記の画像になります。
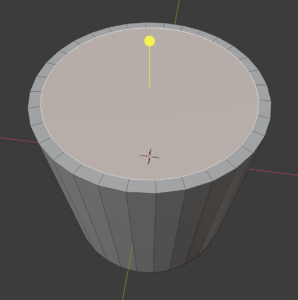
グラスの内面を押し出す
面の部分を中に押し出す前に透過表示に切り替えます。
下の画像の矢印の部分をクリックします。
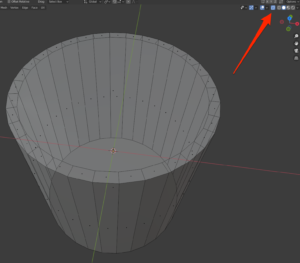
左側のメニューバーで”Extrude Region“を選択します。
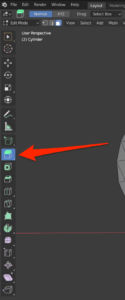
グラスの内面を選択すると黄色い棒が出てくるので、押し出したい部分まで下げていきます。
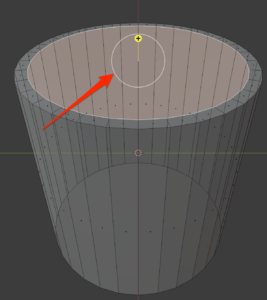
少し動かすと”オペレーターパネル“が出てくるので、Z座標に数値を入力して細かい調整をします。
今回は、”-0.09m“に調整しています。
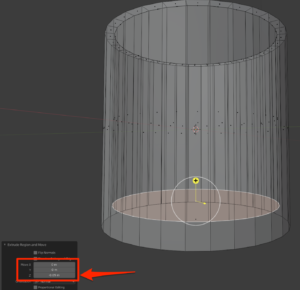
グラスの全体の形を整える
オブジェクトが円柱のままになっており、グラスっぽくないので形を整えていきます。
まず、上部にあるメニューバーから”Vertex select“を選択し頂点を選択できるようにします。
次に左側のメニューバーから”Select Box“を選択しておきます。
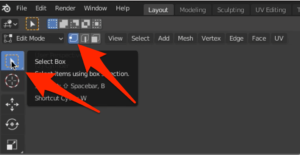
形を整える作業に移る前に様々な角度からオブジェクトの確認ができるように、”Ctl+Option+Q(windowsはCtl+Alt+Q)”で4分割表示にします。

グラスの下部を下記のように選択します。
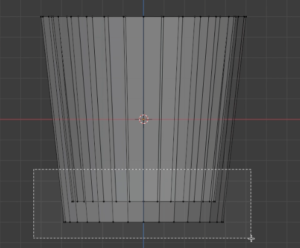
4つの画面それぞれが選択された状態になります。

左のメニューバーで”Scale“を選択します。

右上の画面で円になっている白い線の上にカーソルを持っていき、XY平面での面の縮小を行います。
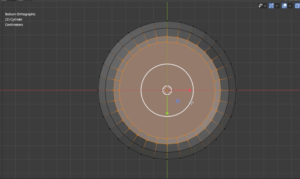
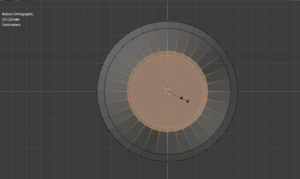
4画面で形を確認しながらちょうど良い大きさまで縮小していきます。

グラスの角を落として滑らかにする(面取り)
今回は一つの画面で拡大した方が作業しやすいので、先ほどと同じショートカットキーで4画面を1画面に戻します。
“Vertex select“を”Edge select“に変更して辺を選択できるようにします。
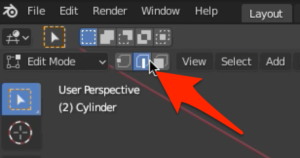
左側のメニューから”Bebel“を選択します。
Bebelとは面取りのことです。
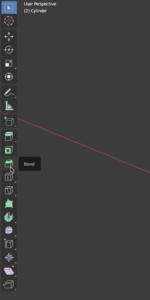
最初はグラスの飲み口の内側を調整します。
矢印の部分にカーソルを持ってきて、”Opt(windowsはAlt)“を押しながら辺をクリックします。
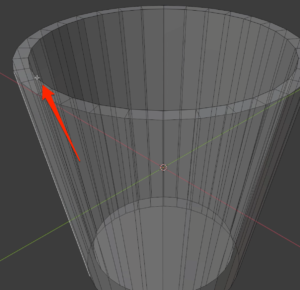
赤枠の部分の辺がループ選択されます。
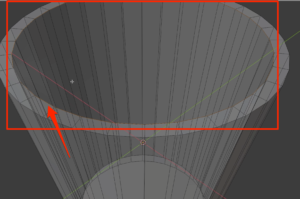
黄色い棒が現れるので、選択して動かしてみます。
そうすると下の画像のように、内側の辺が丸くなります。
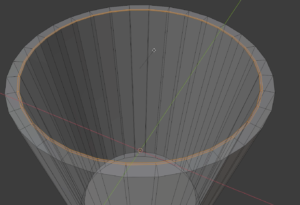
ここでも”オペレーターパネル“が表示されるので、”Width“と”Segments“を調整します。
今回はWidthが”0.0007m“、Segmentsを”2“にしています。
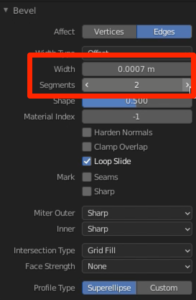
次に外側の辺もループ選択して、同じように調整します。
値は、内側の辺と同様にしています。
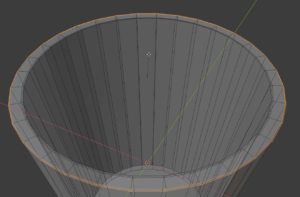
次にグラスの底の角を落とします。
同じように底の辺をループ選択します。
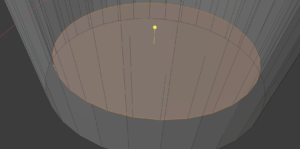
Widthは”0.003m“、Segmentsを”3“にしています。
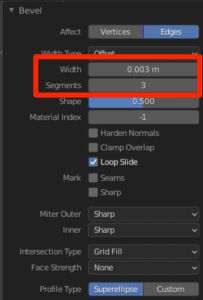
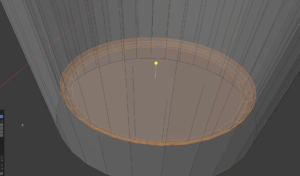
最後に底の外側の辺を選択して角を落とします。
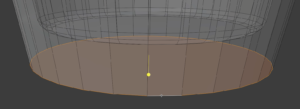
底の外側の辺はWidthを”0.0005m“、Segmentsを”1“にしています。
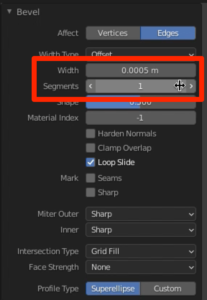
これで、飲み口と底の内側/外側の角を落とすことが出来ました。
どのくらいの角を落とすかは、数値を変えながら各々好きなように調整してみてください。
完成形
完成形は以下になります。
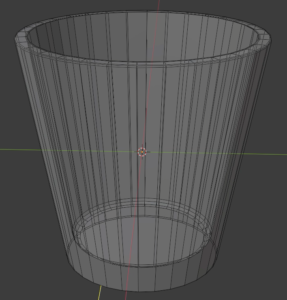
透過モードを解除して見るとグラスそのものですね。

3. まとめ
今回は、Blenderを使ってグラスのモデリングを行いました。
モデリングの中ではかなり簡単な方かもしれませんが、初心者がBlenderの勉強として初めに作るのには丁度良いのではないかと思います。



コメント