1.ToDoアプリって必要??
仕事や日常生活で忙しくなってくると 大切な予定を忘れてしまうことってありますよね。 また、買い物に行く前に必要な食材を書き留めておきたいことなどもあるかと思います。 そんな時にどうしてますか? 紙の手帳やメモ用紙を使いますか? 紙の手帳やメモ用紙ですと荷物になるし せっかく書き留めたリストを家に忘れて確認できないなど不便の時があると思います。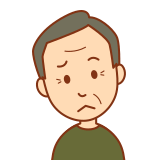
出来るだけ荷物を減らしたい!

メモを家に忘れた。
2.オススメするToDoアプリの特徴
どう言ったToDoアプリが良いのか? 人によって様々かもしれませんが なるべく紙媒体と遜色がない手軽さで使用出来ることが条件かと思います。 使用している途中で広告が入ってきたり 画面いっぱいに広告が表示されたりするような操作感の悪いものは除外しましょう。 アプリを立ち上げて記述するまでの時間が短いものが良いと思っています。 ざっくりと条件を挙げると以下です。- シンプルなデザイン
- 最低限の機能
- 立ち上げに時間がかからない
- 広告が邪魔にならない
3.オススメのToDoアプリ一つ目 -リマインダー付やることリスト
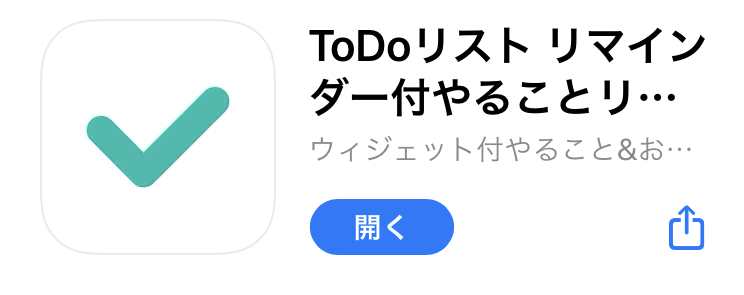 “ToDoリスト リマインダー付やることリスト“というアプリです。
“ToDoリスト リマインダー付やることリスト“というアプリです。
1. ToDoリスト リマインダー付やることリストの機能
こちらのToDoアプリは、シンプルで操作性も良く機能も最小限なので本当に使いやすいです。特徴は以下のようになります。
実際に使用しながら説明します。
2. ToDoリスト リマインダー付やることリストを使用してみる
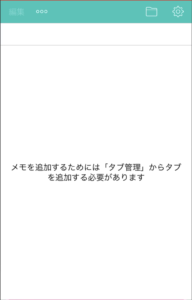

初めて立ち上げた時の状態です。
まずは右上にある「タブ管理」ボタンを押して、タブを追加しましょう。
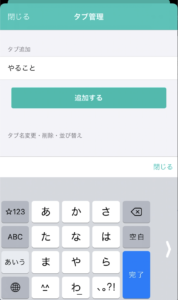

“タブ管理”画面です。
“タブ追加”に名前を入力して、タブを追加します。


“やること”というタブが追加されましたね。
次は右下のペンのボタンを押して、ToDoリストを作っていきましょう。
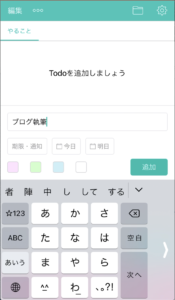
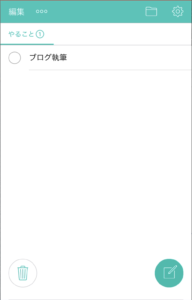
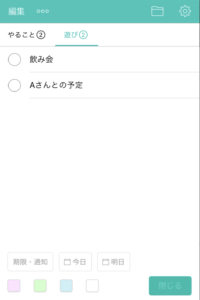

“ブログ執筆”というToDoを追加しました。
2枚目の画像のようにToDoがリストされます。
3枚目の画像では、更に複数のタブとToDoリストを追加してみました。
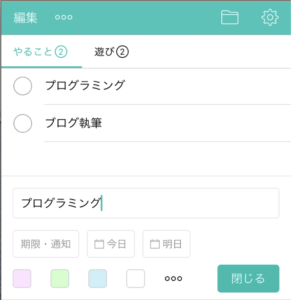

次は、既に追加済みのToDoリストをタップしてみましょう。
名前の編集画面に加えて、”期限・通知”、”今日”、”明日”という項目が出てきました。
これらは、設定した項目に期限や通知機能を追加する為にあります。
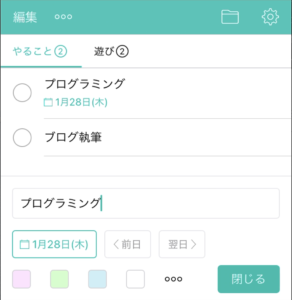

“今日”というボタンを押してみましょう。
そうすると、”期限・通知”のアイコンが今日の日付に変わります。
同時にToDoリストの方にも日付が表示されるようになります。
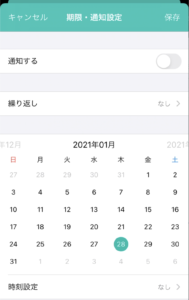
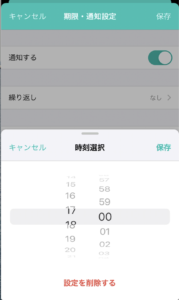
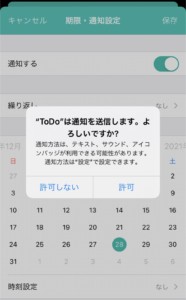

次は、”期限・通知”ボタンを押してみましょう。
カレンダーが表示されます。
この画面では”通知設定”、”繰り返し設定”、”日付の設定”、”時刻設定”などができます。
2枚目は時刻設定をしているところ、3枚目は通知の設定をしているところです。
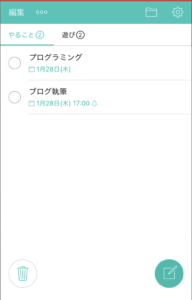

全て設定するとToDoリストに日付、時間、ベルマーク(通知設定マーク)がつきます。
4.オススメのToDoアプリ – シンプルチェックリストのメモ帳アプリ
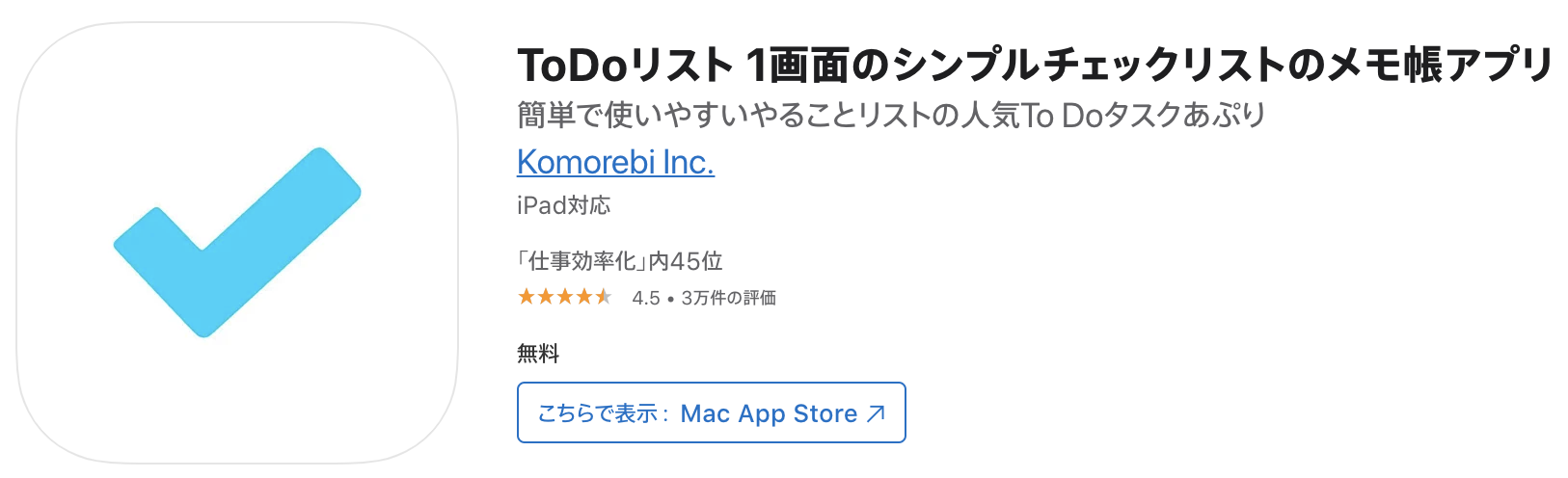 次のお勧めは”ToDoリスト 1画面のシンプルチェックリストのメモ帳アプリ“というToDoアプリです。
次のお勧めは”ToDoリスト 1画面のシンプルチェックリストのメモ帳アプリ“というToDoアプリです。
1. ToDoリスト 1画面のシンプルチェックリストのメモ帳アプリの機能
このToDoアプリは、ToDoリストを作成する為の最小の機能のみ搭載しているシンプルさを追求したアプリです。・シンプルなデザイン
・立ち上げ時のストレス無し
・操作性が良い
・広告は下の方に表示されるのみ
・ToDoリスト以外の無駄な機能無し
特徴は以下のようになります。
2. ToDoリスト 1画面のシンプルチェックリストのメモ帳アプリを使用してみる
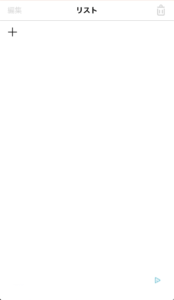

こちらが初期画面になります。
“編集ボタン”、”+ボタン”、”削除ボタン(ゴミ箱)”のみのとてもシンプルな構造です。
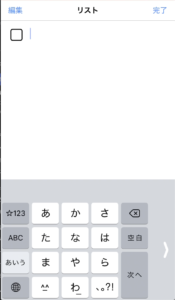
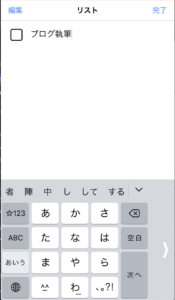
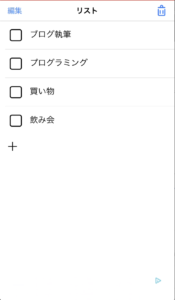

左上にある”+ボタン”を押してください。
ToDoリストの入力画面になります。
ここで、作成したいToDoリストの名前を入力します。
3枚目の画像のように必要な分のToDoリストを作成してみましょう。
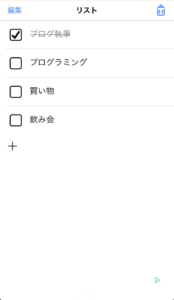

名前の左にある□をタップすると取り消し線が引かれます。
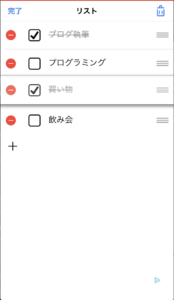

左上の”編集ボタン”をタップすると、リストの削除や並べ替えが出来るようになります。
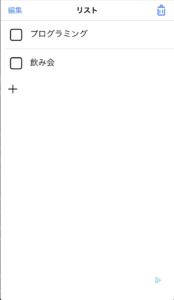

また、取り消し線が引かれた状態で、”ゴミ箱ボタン”を押すと取り消し線が引かれているリストが全て削除されます。
5.オススメのToDoアプリ -メモ ウィジェット
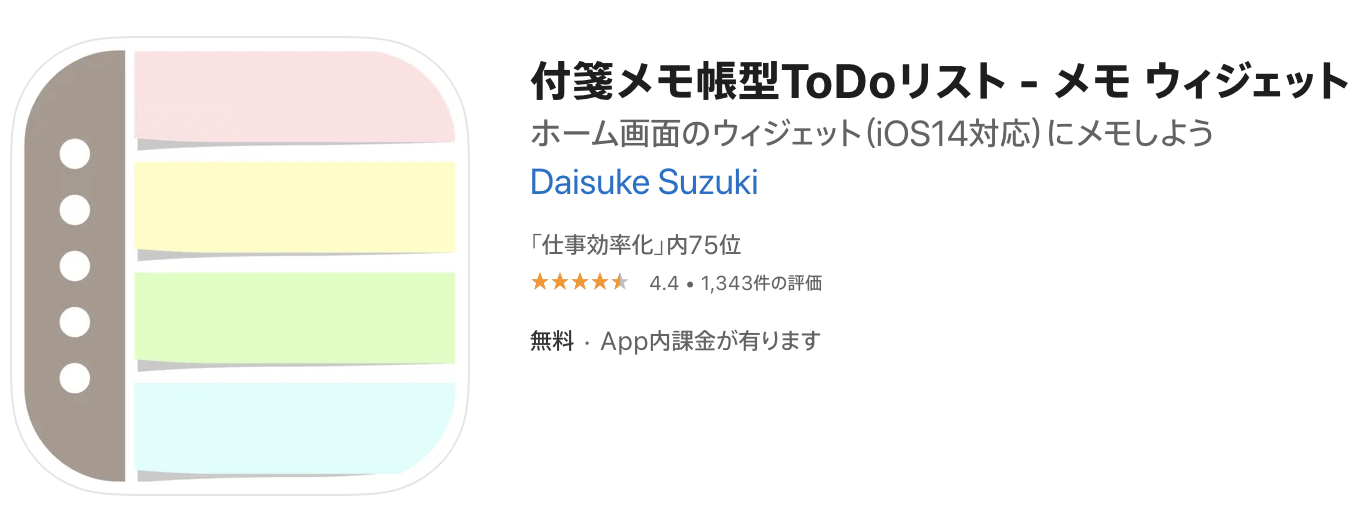 オススメする三つ目のToDoアプリは、”付箋メモ帳型ToDoリスト – メモ ウィジェット“です。
オススメする三つ目のToDoアプリは、”付箋メモ帳型ToDoリスト – メモ ウィジェット“です。
1. 付箋メモ帳型ToDoリスト – メモ ウィジェットの機能
こちらのToDoアプリは付箋をスマホのメイン画面に貼って使用することを目的としています。 一度作成して貼ってしまえば、スマホを開くたびにToDoリストが目に入るので物忘れ防止に最適です。 特徴は以下のようになります。2. 付箋メモ帳型ToDoリスト – メモ ウィジェットを使用してみる
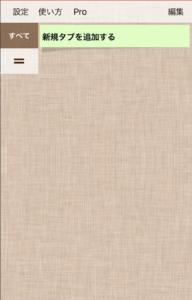
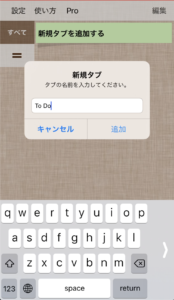
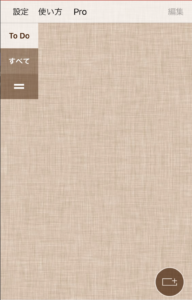

アプリを立ち上げたら、まず新規タブを追加します。
“すべて”という項目の下にあるボタンです。
タブの名前を入力して、追加するとタブが新しく追加されます。
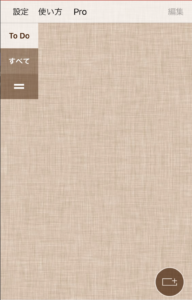
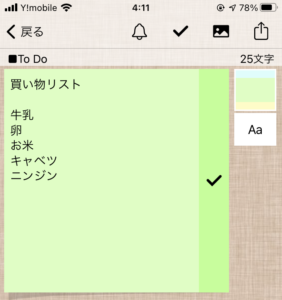

次に右下にある付箋のようなボタンをタップします。
そうすると2枚目の画像のように付箋が出てくるので、そこにToDoリストを入力します。


次にホーム画面に戻り、付箋を貼り付けたい箇所に移動します。
ホーム画面を長押しすると、ホーム画面の編集状態に移ります。
ここで右上の”+ボタン”を押して付箋メモのアプリを選択します。

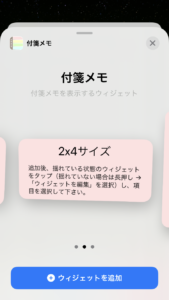
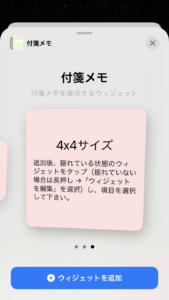

付箋メモを選択すると、3種類のサイズから一つ選択することが出来ます。
今回は2×2サイズを選択しました。
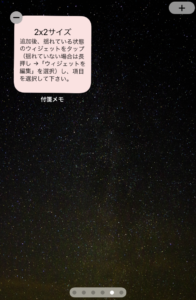

ホーム画面に付箋メモが表示されました。
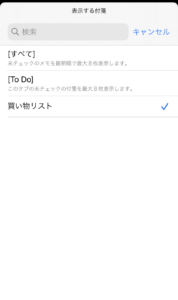
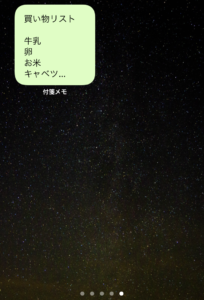

表示された付箋メモをタップすると、作成ずみの付箋を選択できます。
今回は、”買い物リスト”を選択しました。
行数の選択も出来るので試してみてください。
選択が終わると、付箋形式のToDoリストがホーム画面に表示されます。
6.まとめ
オススメしたいToDoアプリとして 三つのアプリケーションを紹介してきました。 それぞれに特徴があって使い心地が違うと思うので最適な物を選んで使用すると良いと思います。- ToDoリスト リマインダー付やることリスト
- ToDoリスト 1画面のシンプルチェックリストのメモ帳アプリ
- 付箋メモ帳型ToDoリスト – メモ ウィジェット
0



コメント